Apple’s iOS devices are packed with amazing features, but one that is often overlooked is the Notes app. This is not a polite way to jot down ideas, shopping lists, or reminders.
There are functions hidden inside its code that you might not know about. We previously covered seven easy ways to use Apple’s Notes app, but did you know you can use it for collaboration?
There is no need for expensive apps like Microsoft Office to get ideas and suggestions from others. We’ll show you how to use Notes to easily send hidden messages.
collaborate on a note
It’s easy to ask others to add their opinion on your scribbles or include things you may have forgotten. Once you’ve created a message on the Notes app, share it in iCloud for others to see.
Before we begin, make sure your device is updated to the latest iOS or iPadOS and that you have iCloud set up on all of your devices. Also, make sure you’re signed in to iCloud with the same Apple ID on all your devices.
Next, upgrade your Notes so that you can use the latest features. Everyone you share with will need to update their device and notes as well. If any of your notes contain pictures, make sure they are updated so that you can use the latest features.
To add more people to a shared note, open an iCloud note, tap the Add people button, then tap Add people, and follow steps 3-4 above. If you’re already sharing a note, you’ll see the Add People button at the top of the note or the People icon in the Notes list.
After you choose who you’ll share with, you can set permissions for that note. Under the share option, you can choose between “make changes” or “view only”. To send invitations to collaborate to your contacts, you have the option of selecting a delivery method.
Keep in mind that the people you share notes with must be signed in with their Apple ID to edit or view them.
Notes folder sharing
Sharing and collaborating is not limited to personal notes. You can also share entire note folders and add collaborators to the project. Like above, the added contacts will be able to edit all the notes in a particular folder.
The same options apply to folders as with Single Notes, where you can specify whether the contact can “make changes” or “view only.” Invitations to collaborate on the folder can then be sent to your contacts through one of the available methods, such as Mail or iMessage.
remove allies
When the project is complete, or you want to revoke someone’s access to a note or folder, you can remove them as a collaborator. You also have the option to add others or stop collaborating altogether.
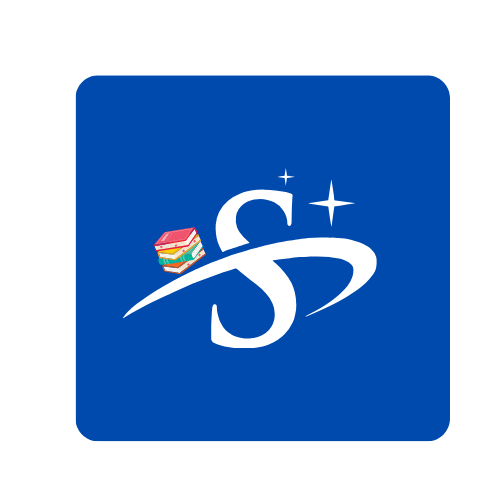
good
Thank you
Hello