When you see an electronic product on display in a store, it is often set up for that specific environment. Whether it’s a sound system, computer monitor, or phone, there’s a good chance an employee changed their settings to make it look and sound as good as they did in the store.
When it comes to television sets, finding the right model for you can be limited by many factors, but most people start with price. Do you have about half a million holes in your pocket? This 165-inch monster TV folds up on your floor.
Whether you spend hundreds or thousands of dollars, you can improve your TV experience by calibrating a few essential settings. Most TVs now come with presets that can do most of your work. With a little knowledge, you can fix the settings yourself. We’ll give you a detailed look at the four picture settings and what they do.
1. Looking for a sharp picture?
Sharpness is a tricky setting. You would think that turning it on would make your picture sharper, right? It actually works the opposite way. On most modern TVs, the sharpness controls something called edge enhancement. It highlights the edges of images with an outline or halo.
While images may appear sharp when this setting is turned on, you’ll lose detail as well. Edge enhancement will affect images across the screen, hiding things and making them look less natural.
If you are using one of your television’s preset cinema/movie modes, sharpness will be turned off by default. If you want to change this setting automatically, lower the sharpness until you don’t see an outline.
Or zero it out completely and then bring it up in small increments to your liking. Some TVs have a zero setting for sharpness in the middle and you can go really negative, but you should avoid doing that.
Like your TV, your phone has many settings you can ignore. Tap or click here for five hidden smartphone features that will help you create beautiful photos and videos in any environment.
2. Noise Reduction
Who wants a noisy picture? This setting seems like a no-brainer, but like many calibration options, it’s not that simple. Noise refers to film grain, artifacts, and pixelation. This was a problem with older television sets and standard or low definition content.
Noise reduction can produce a clear picture, but it also washes out details – everything on the screen looks soft and unnatural.
If you’re watching high-definition and 4K content, it’s better to disable noise reduction. Leaving it on can cause you to miss out on fine details and textures, and your photo will look soft and unnatural.
3. Motion Smoothing / Blur Reduction
This setting comes with different names from different manufacturers, but it all comes down to the same thing. Motion smoothing attempts to smooth moving images by artificially adding frames. This can create high-end productions like a hastily made YouTube video, a phenomenon known as the soap opera effect.
Motion smoothing can help when watching sports or playing video games, as fast-moving content can be viewed more clearly. It can also have a negative effect on this type of content. If a football is flying across the screen, it may move too quickly for the algorithm to maintain, resulting in an artificial-looking image as more frames are added to compensate.
With video games, motion smoothing can add lag, which ruins any gaming experience. That’s why the setting is disabled in game mode.
Most movies are broadcast at 24 or 30 frames per second. When you turn on motion smoothing, your television, which can have a refresh rate of 60, 120 or 240 Hz, will interpolate frames to bring the picture up to its standards. The result is a film that can feel very real. You lose the cinematic edge of what the creators originally intended, which means less immersion.
For most content types, turn off Motion Smoothing.
4. Picture Mode
Stores use picture mode to maximize the TV’s presence for shoppers. Vivid, sports, dynamic, bright and more all color and blow up the images. Employees can modify different settings to make the colors more magnified. Floor models are ready to take advantage of store lighting, which will be different from your home lighting.
That’s a Vivid mode to start with. It’s intended as an in-store display mode that helps a set stand out next to dozens of other TVs in a brightly lit big-box store. Be warned: Your set may be left in Vivid mode by default.
It looks great in a store but not in your home. Try the Cinema or Movie setting instead. This will bring your picture closer to what the filmmakers originally wanted you to see.
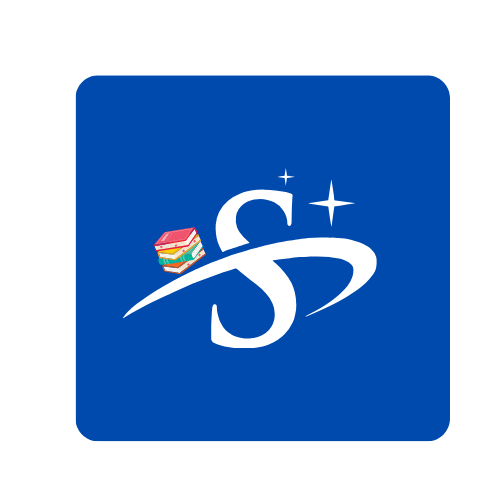
Y
Great