Switching on your computer shouldn’t take more than a few seconds. If you hit the power button and you have enough time to brew a cup of coffee before the desktop loads, something could be seriously wrong. Tap or click here for six ways to speed up an older computer.
Viruses and malware can greatly slow down your bootup sequence, but it is often related to the number of programs and apps you have installed. When you start your computer, some programs run, which consumes valuable resources.
That’s why you should go through those apps and try to identify which apps you really need to wake up to – and which ones can hit the snooze button. We’ve put together a handy guide to differentiate between the two. Boost your PC’s performance in no time.
Reduce Your Startup Time on Windows
In most cases, you can blame the long computer startup time on apps you don’t need and which are essential for your PC’s wake-up process. If you don’t use it every day, you probably don’t need Adobe Cloud Services to launch in the background, but if you use it to communicate with your co-workers throughout the day, you can find Microsoft Teams there. want.
The Startup panel displays all the apps that are installed on your machine. If Windows has measured the impact of that app on your PC, a rating is given to each. You’ll see no effect, low effect, medium effect, and high effect.
High impact app can slow down your startup time. Go through the list and determine which apps you no longer need immediately after startup. Toggle each of the sliders next to the app to turn the app on or off.
Pro tip: For a smoother view, filter apps by effect. That way you can quickly see which ones have the most impact and adjust accordingly.
Change Startup Apps for Apple Mac
Apple’s Mac computers suffer from similar symptoms, and it’s just as easy to fix. Macs usually take a little longer to complete the startup process, but it should never take more than 30 seconds.
Here you will see a list of applications that automatically open when you log in.
To stop an app from running automatically, click Remove login items. Then select the name of the app you want to block and click the Remove button at the bottom of the list.
You can use checkboxes to hide the items you still want to launch. To add a new item, hit the plus sign at the bottom of the list and find it on your computer.
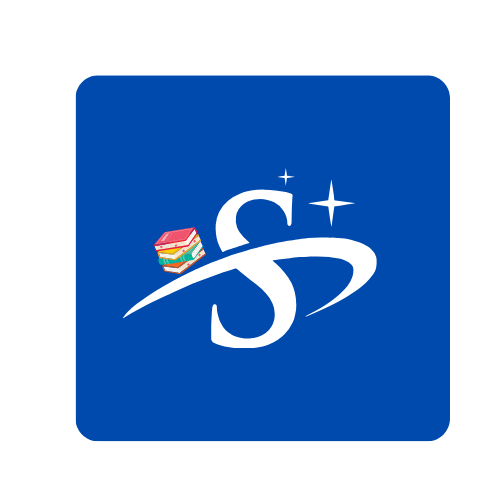
Hi