If you’re a fan of Chromebooks, you know that lightweight laptops running Google’s Chrome OS are a little different from regular Windows or Mac notebooks. They have their own set of secrets and tricks. Tap or click here for Kim’s guide to the pros and cons of Chromebooks.
One of the big appeals of Chromebooks is the affordable price. They’re also suitable for people who are big users of Google’s various app services, including Gmail, Google Drive, and Google Calendar.
Whether you’ve been rocking Chromebooks for a while, or you’re just new to them, we have some handy tricks to help you take it to the next level with your ultra-portable machine.
1. See All with Overview Mode
When you have a bunch of windows open, it’s hard to keep track of them all. Luckily, the overview mode lets you see everything happening at once. It saves time by quickly switching between windows or programs.
The overview mode is easy to access. If you have multiple monitors, you can drag windows from one display to another.
To access it, press the Overview key on your keyboard. It looks like a rectangle at the top of the keyboard with lines coming in from the right. (You can also swipe up or down three fingers depending on your trackpad setup.)
Overall, this mode is a great way to keep track of all the shackles you have on fire. You can also snap windows to either side of the screen, which is an effective way to get things done quickly.
2. Zoom in on your screen
Chromebooks are fairly compact and many of them come with screen sizes of less than 12 inches. Learn how your Chromebook’s zoom works and you’ll soon magnify your display whenever you need to.
You can make only the current page you’re viewing larger or smaller (while the rest of the display remains the same).
3. Use Android Apps
There are a whole world of Android apps out there that can run on your Chromebook, but there’s a catch. Not every Chromebook supports this feature. Tap or click here to find out which Chromebooks support Android apps.
If your particular laptop works with Google Play, you’re in luck. You may need to update to the latest version of Chrome OS first.
After that, follow the instructions to get started and enjoy millions of apps at your fingertips.
4. Unlock Your Android Phone
You can bypass the tedious password typing by using your Android smartphone as the key for your Chromebook. First, make sure your phone and Chromebook are close to each other, Bluetooth is turned on, and that both are signed into the same Google Account.
5. Pin your favorite apps to your shelf
Shelf is a handy place where you can keep your most used apps. Instead of flipping through pages, you can jump straight to your favorite program.
6. Take Screenshot
Screenshots can come in handy when you need to preserve what you’re seeing on your display. They’re just a keyboard shortcut away in Chrome OS.
Remember that unusual key we used to access observation mode? It looks like a rectangle at the top of the keyboard with lines coming in from the right. To take a screenshot, press Ctrl and that key.
If your keyboard doesn’t have that special key, Ctrl + F5 will work instead. Chrome OS will save your screenshot in your Downloads folder. Tap or click here for step-by-step instructions on taking different types of screenshots.
7. View Keyboard Shortcuts
Chrome OS keyboard shortcuts are great tools for increasing your productivity, but they only work if you remember what they are.
Get a refresher by pressing the combination of Ctrl + Alt + keys? To draw up a visual map of shortcuts and key functions.
If you’re looking for a specific shortcut, try typing it into the search bar. Tap or click here for a full list of Chromebook keyboard shortcuts.
8. Reset Your Chromebook and Erase Your Data
There are several reasons why you might want to do a factory reset for your Chromebook. Maybe you’re selling it, giving it to someone else, or need to recover from a technical issue. Be sure to back up anything you want to keep on Google Drive. Resetting anything you store in the cloud will have no effect.
Go to your Settings, select Advanced and select Powerwash. Then, hit Restart. You can then sign in with your Google Account and follow the guided steps to set up your Chromebook again, if necessary.
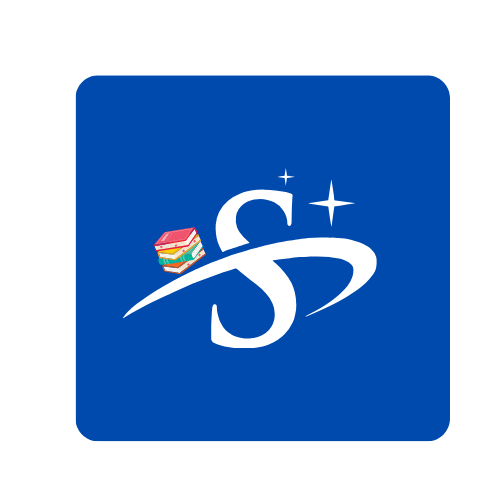
Thanks
nice
ok