There is nothing like a brand new computer. It’s fast, it’s uncluttered and it’s a pleasure to use.
Fast forward a few months, and you’re noticing a bunch of junk and folders full of trivial files on your desktop. Tap or click here for a quick way to free up storage space and clear up the mess.
When you’re done cleaning things up, take a smart safety step, too. Tap or click for steps on how to password-protect files and folders in Windows 10. Take this extra step with files such as tax documents or other files containing sensitive information.
Now we can move on to the fun stuff. I’ve got five clever tricks to use with your PC.
1. View Clipboard History
If you’re like me, you copy and paste text and images all day long. It’s annoying when you accidentally duplicate your previous selection. That’s where the history of the clipboard comes in. You can store up to 25 entries so you can go back and grab your most recent selections.
Once you’ve turned on History, hit Windows + V to bring up a list of the items you’ve copied. A window starting with the most recent item will pop up. You can click any of them to copy again.
Want to erase your clipboard history? Use the steps above to navigate to your clipboard settings, and select Clear under “Clear clipboard data.”
To remove or pin an item, click the three dots next to it in the Clipboard History pop-up.
Fix it: Getting locked into the time it takes to grab a glass of water is annoying. You can adjust the lock setting of your screen. Get the steps here.
2. Easy Web Browsing
If you’re on the desktop, here’s a great trick you’ll use all the time. Hover over the URL with your mouse and tap your mouse wheel. This opens the link in a new tab. You can also right-click and select “Open link in new tab”, but why do that when the method is so simple?
Another tab trick: If you accidentally close a tab, you can get it back with a few keystrokes instead of navigating through your browser menu. Press Ctrl+Shift+T.
Be a keyboard shortcut pro with this list of essential Windows 10 shortcuts.
3. Screen share without third party apps
Is there someone in your life who needs technical support from time to time? Or maybe you just need a guide to help you update your broken drivers or fix another problem.
Try Quick Help. It is very easy to use and you do not need to download anything. Type “quick help” in your taskbar. You’ll see two options: Get help or Give help. Follow the on-screen instructions to remote in for assistance.
A word of warning: Only allow this type of access to anyone you trust.
Need help with a technical problem in your life? Send me an email or head to my online Q&A tech forum. My tech pros and I will help you out in a moment.
4. Upgrade Your File Manager
Let’s be honest. Navigating through files in Windows 10 has never been this easy. Here’s a solution you might like: Files, a third-party file explorer that you can download for free from the Microsoft Store.
Files, well, what should be the built-in file explorer. It looks fresh and trendy, is easy to navigate and you can customize it to suit your needs. It also syncs well with OneDrive.
Tap or click here for the direct download link.
5. Organize Your Windows Tech-Pro
Have you heard of Power Toys? Think of it as Microsoft’s test zone. There are PowerToys utilities that you can add on to what your PC can do. They are not the traditional download and install applications. Tap or click here for instructions on setting up PowerToys.
There are a handful of great add-ons, but the one I like the most is FancyZones. This is a must if you are someone who keeps multiple windows and programs open.
With FancyZones, you can set up a grid layout to your liking, and then your open Windows can be quickly snapped into place. Drag a window to one of its zones and it will be resized and automatically repositioned. To install it, follow the instructions above to enable PowerToys, then follow these steps.
Need a hand with a slow PC, smartphone problem or a software problem you just can’t solve? Post your technical questions for concrete answers from me and other tech professionals. Visit my Q&A forum and get technical support now.
What digital lifestyle questions do you have? Call up Kim’s national radio show and tap or click here to find it on your local radio station.
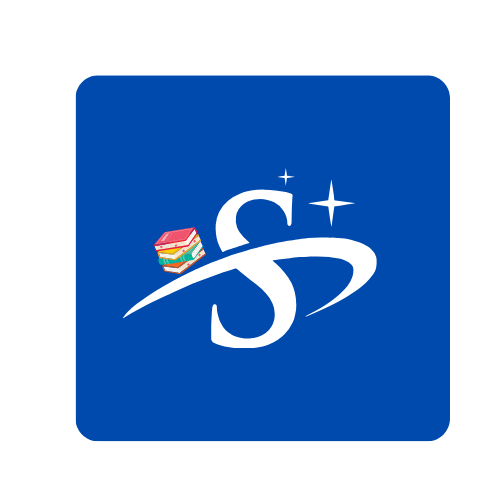
Nice